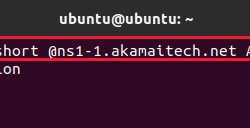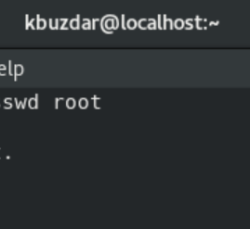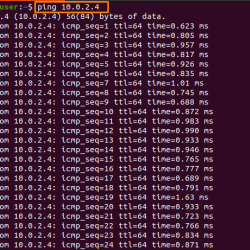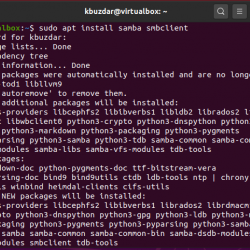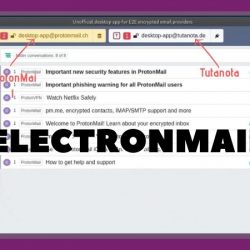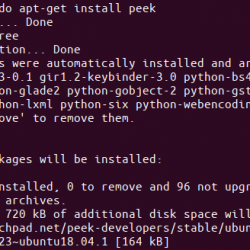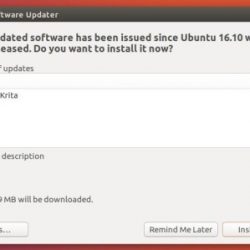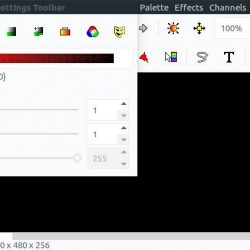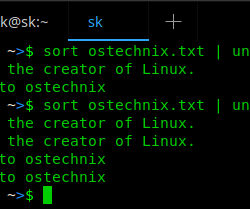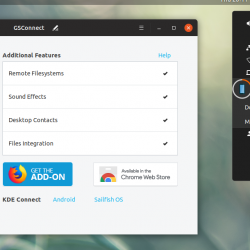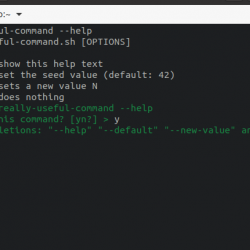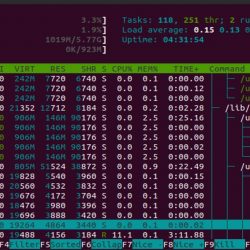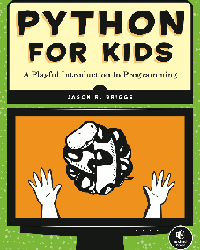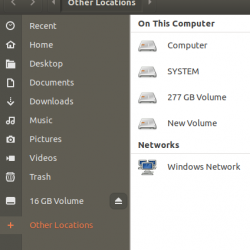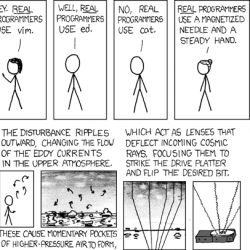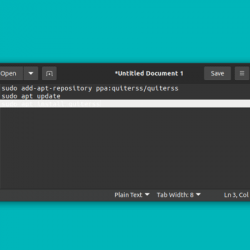当您在 GIMP 中处理徽章、海报或任何其他构图时,您需要弯曲或弯曲一些文本。 多才多艺 GIMP 工具提供了多种创建弯曲文本的方法。 根据您将如何使用它以及您想要为文本提供的曲率,有些方法比其他方法更好。
在本 GIMP 教程中,我将向您展示我创建曲线文本的首选方式。
如何在 GIMP 中创建曲线文本
请确保您的系统上已经安装了 GIMP。
第 1 步:创建与您想要的曲线类型相匹配的路径
创建新图像或打开现有图像。 选择路径工具,然后大致记住弯曲文本的位置,通过单击开始和结束路径点来创建路径。
然后给你的路径一个曲率。 首先向上或向下拖动中间的线,并通过移动调整点进行微调。 这会给它一个拱形。
 弯曲路径
弯曲路径第 2 步:创建要弯曲的文本
当您对弯曲的路径感到满意时,您可以进行下一步并 创建你的文本.
您可能想要更改字体和字体大小。 我的选择仅用于演示目的。
 创建文本
创建文本第 3 步:创建一个新层
我强烈建议将 GIMP 图像的每个不同元素分开在不同的层中,以便像移动、打开/关闭元素等一样轻松地操作它们。
遵循此规则,我们的弯曲文本将被放置在一个新图层上。 建议将您的新图层命名为“弯曲文本”或类似的名称,以便于识别。
 为弯曲的文本创建一个新图层
为弯曲的文本创建一个新图层第 4 步:弯曲文本
现在您需要单击文本所在的图层并右键单击它,然后单击“沿路径文本”以弯曲文本。 弯曲的文本将放置在新创建的图层上。
 沿路径文本
沿路径文本你只是弯曲了文字! 让我们通过填充颜色来使文本更具表现力。
第 5 步:最后润色和导出
单击曲线文本图层,然后转到路径选项卡以选择文本边界。
 选择路径
选择路径最后,选择桶工具,一种您选择的颜色,并按照以下方式应用您的选择。

作为最后一步,打开不需要的图层的可见性并仅保留弯曲的文本。 然后您就可以将文件导出为您喜欢的图像格式。
额外提示:创建阴影效果
如果你想加倍努力,我还有一个额外的步骤作为练习/挑战。 让我们通过在 GIMP 中勾勒文本来为弯曲的文本创建阴影效果。
我会给你一些提示:
- 重新打开所有图层
- 单击弯曲的文本图层,然后使用移动工具将文本移开
- 创建另一个图层并使用黑色重复桶填充过程
- 以模仿阴影位置的方式叠加图层(您可能需要更改图层顺序)
- 关闭辅助层
最后的结果!

在下面的评论中告诉我您对这个 GIMP 教程的想法以及你们中有多少人尝试了奖励步骤。
不要忘记订阅时事通讯,因为它的 FOSS 团队在不久的将来会为您提供更多信息!